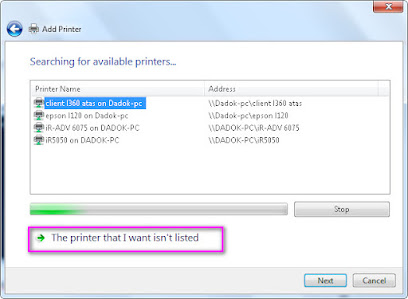Cara Menghubungkan Mesin Fotocopy Dengan Komputer
Cara menghubungkan mesin potocopy dengan komputer tidaklah sulit. Bahkan orang awampun bisa melakukannya walau hanya dengan mengikuti langkah-langkah yang diberikan oleh artikel-artikel dan berikut ini akan saya sajikan beberapa langkah simpel untuk melakukan it:
1. Kabel LAN
Sudah pasti, kalian harus punya kabel LAN-nya dulu sebagai penghubung antara mesin dengan komputer. Selain itu, pastikan juga kalau PC dan mesin kalian terdapat LAN Card-nya. Jika tidak ada, kalian harus menambahkannya sendiri.
2. Driver Mesin Photocopy
Selanjutnya adalah driver untuk mesin. Agar mesin bisa dikenali dan dipasang pada komputer, maka kalian harus punya drivernya. Drivernya bisa kalian google dan download sesuai dengan tipe mesin kalian.
3. Setting Mesin
Terlebih dahulu, mesin harus disetting agar bisa dihubungkan. Dan untuk yang pertama kali diatur adalah alamat IP-nya. Kalian bisa menemukan pengaturan ini (biasanya) pada layar menu dengan menekan tombol bintang pada keypad mesin.
Setelah itu pilih menu System Settings > Network Settings, kemudian masukkan IP pada bagian menu TCP/IP. Contoh IP yang kalian bisa pakai: 192.168.1.15 dan pada Subnet Mask bisa kalian masukkan: 255.255.255.0 saja. yang lain kosongkan saja.
4. Colokkan kabel LAN pada PC dan mesin
Pasang kabel LAN pada mesin dan ujung yang lain pada PC. Restart mesin dan tunggulah hingga menyala kembali.
5. Cek koneksi
Untuk memeriksa koneksi, apakah telah terhubung atau belum, kalian bisa melakukan perintah ‘ping’ pada layar command prompt.
perintah: ping <ip target> -t
contoh: ping 192.168.1.15 -t, kemudian tekan enter dan perhatikan apakah jaringannya lancar?
Jika koneksi bagus dan lancar, maka lanjutkan ke langkah selanjutnya:
6. Install driver pada PC
Install driver yang sesuai dengan mesin pada PC dengan cara menambahkan device terlebih dahulu. Caranya:
Buka Control Panel > Devices and Printers. Add Printer, kemudian kalian bisa pilih salah satu cara dari 2 cara yang telah disediakan. Untuk pilihan pertama, kalian bisa tambahkan printer langsung dari Port yang dipakai mesin (kabel LAN mesin) atau untuk pilihan kedua, kalian bisa pilih “the printer that I want isn’t listed” terlebih dahulu:
Kemudian dengan cara manual masukkan alamat IP mesin (yang sebelumnya disetting pada mesin) pada bagian yang telah disediakan dengan tepat.
Tekan next untuk menyelesaikan prosesnya.
7. Test Print
Langkah terakhir, lakukan test print untuk memastikan keberhasilan langkah-langkah ini.